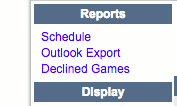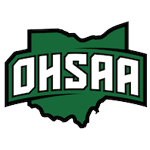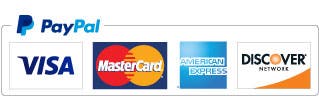Do you struggle moving assignments from Arbiter into your personal calendar? Here are some suggestions that may be helpful.
After you accept the games in Arbiter from your assigner, you need to move them to your personal calendar so that you can manage your personal, business, and officiating life. You will get assignments in two different ways from your assigner.
- A block of games (like 3 games in a row for Rec games)
- An individual high school or middle school game (or multiple individual games that are spread out over the season)
The technique is essentially the same regardless but you need to make sure you understand the dates of your new games as opposed to your previously imported games. This isn’t a problem for your first import but it will be a nuisance as you add new games to your schedule. You don’t want to import the same game twice!
In the upper left-hand corner of Arbiter, you will see Outlook Export. I realize that it says Outlook but don’t worry about that. If you are not using Outlook it will work just fine. Click that link.
Arbiter will then ask you for dates that you want to export. You can type it into the boxes or you can click on the calendar button for a visual display. It is EXTREMELY important that you do not export games twice so make sure your date range is ONLY for your newly assigned games. After you select your date range, save the file to your desktop.
Putting games into Outlook
Your exported games will now be in a CSV file on your desktop. It is easy to import those dates to Outlook but the technique will vary depending on your version of Outlook. In general, these are the steps:
- Open Microsoft Outlook
- Select FILE >>> IMPORT AND EXPORT…
- Select “Import from another program or file” and click Next.
- Select “Comma Separated Values (Windows)” and click Next.
- Find the .csv file you just downloaded and select “Do not import duplicate items” then click Next (warning – just because you say don’t import duplicates if you have duplicates it still may import them. Outlook isn’t smart enough to always detect a duplicate if imported from CSV).
- Select Calendar and click Next.
- The next window will have a title that says ‘The following actions will be performed:’ above an option to ‘Import the “(filename).csv” into folder: Calendar.’
- Check that box and and click on ‘Import “(filename).csv” into folder: Calendar’
- From there, click and drag needed fields from the left window into the right window. It is fairly self-explanatory, but the basic corresponding fields are below:
- SUBJECT to Subject
- START_DATE to Start Date
- START_TIME to Start Time
- END_TIME to End Time
- DESCRIPTION to Description
- LOCATION to Location
- And if you’d like Outlook to place a reminder: REMINDER_ON_OFF to Reminder On/Off
- Click OK
- Then Click Finish
Putting games into Google Calendar
If you are using Google Calendar for your calendar then you are still good. This is happening more and more frequently since Android phones come with Google Calendar.
Open your Google Calendar in a browser. Click on the gear icon in the upper right corner and open the settings page on the dropdown menu. Immediately under Calendar Settings will see a link to Calendars – click that link. On the left side, in the middle of the information, you will see Import Calendar (it will be right beside a button to create a new calendar). Click that Import Calendar link, select your newly downloaded CSV file and it will bring in your newly assigned games into your Google Calendar. You do not need to map fields like in Outlook.